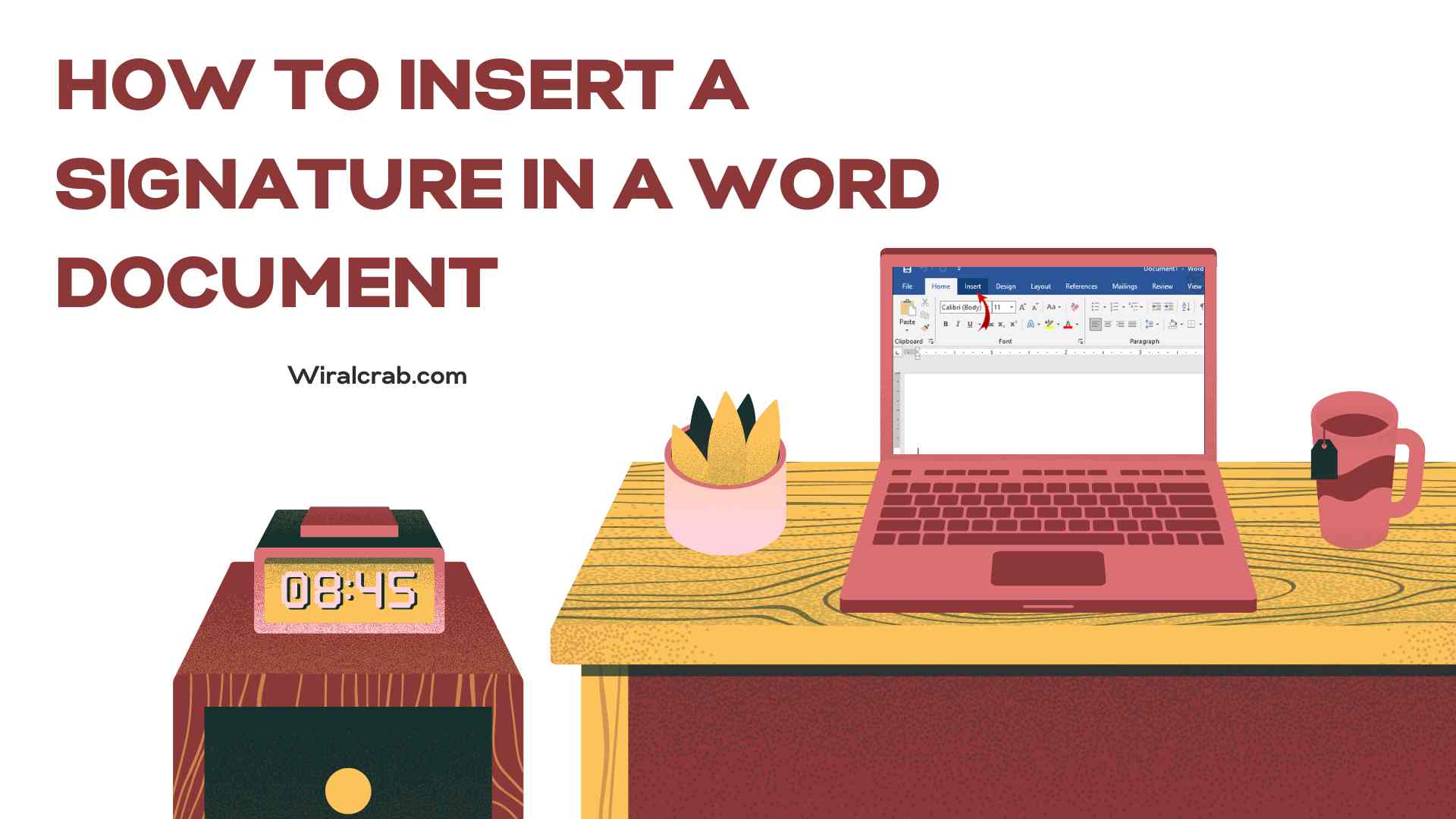Introduction
If you need to make a signature on your document, it’s easy to insert a digital signature in Microsoft Word. The process for adding a digital signature is similar to that of inserting an image or text box. Here’s how:
How to Insert Signature in Microsoft Word?
- Open the document you want to add a signature to, and then click on the Insert tab on the ribbon.
- Click on Signature Line button (1).
- Click on Place Signature Here button (2). The cursor will move into a thin blue box where you can type in your signature using any of Word’s keyboard shortcuts or shortcut keys that are available in Microsoft Office 2016 or earlier versions of Office 365 ProPlus software suite. For example, if you want to enter ^I’m here! [signature]$, then press Ctrl + Shift + I
How to Insert a Signature Line
If you’re looking for a way to add your signature to a document, the following steps will help:

- Click the Insert tab.
- Click Signature line button down at bottom left corner of screen (see image below).
> Type in your name and click OK when done typing or double-click anywhere else on screen and then type again.
How to Add a Picture Signature in Word

Now that you have a signature on your document, it’s time to insert it into the document. This can be done by following these steps:
- Click on the File tab in Word and select Options from the menu bar at the top of your screen.
- Click on Proofing from this drop-down menu and then select Insert Signature Here from its submenu (this will put a blank box at the bottom of your document).
- In this blank box, type in an appropriate name for this signature, such as “My Signature” or whatever else makes sense for what you’re doing with it–and then press Enter twice after typing each word so that they are properly capitalized before proceeding onward into Step 4 below!
What Is a Digital Signature?
A digital signature is an electronic equivalent of a handwritten signature. It’s used to verify the authenticity of a document and prove who sent it.
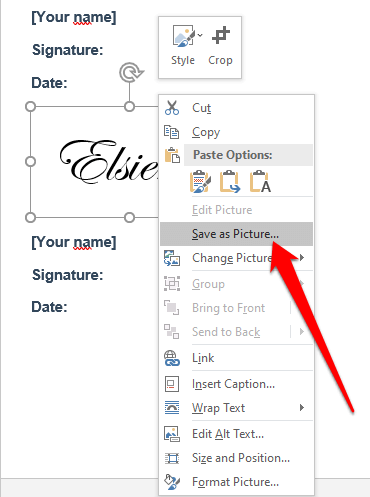
A digital signature can be created using software, such as Adobe Sign or Microsoft Office Word’s Envelope tool (when you click on “Sign” from your Ribbon menu). You also may have access to built-in capabilities within other programs like Photoshop or Illustrator–or even online services like Gmail.
If you’re sending an email message through Gmail, for example, clicking “Signature” from its Settings page will automatically generate one for each new email that appears on screen after signing up for them (or changing them). This means that if another person sees that same message coming from yours–and later shows signs indicating it was written by someone else–you’ll know this is possible because he or she didn’t have enough time between receiving yours before sending his/her own reply back out again!
How to Remove Digital Signatures From Word or Excel?
You can easily remove digital signatures from your document. To do this, take a look at the Signatures tab of the Options dialog box. Here, you’ll find a list of all signatures in your document and their status:
- Active – Each time someone signs their name on it (or changes), it creates another line in this list. Once there are too many lines in here, they’re deleted automatically by Word or Excel’s security system–you don’t have to do anything!
- Deleted – The best option if you want to get rid of an old signature line without creating new ones for new ones; just select one from here and click Delete! This will delete all existing lines except for those marked as active or deleted (if any). However, if someone else has been using that same document recently but with different names on each page/sheet/etc., then those older pages may contain multiple copies of some signatures that weren’t meant for anyone else but themselves–so beware!
How to Sign the Signature Line in Word or Excel?
Signature line is a line of text at the bottom of a document. You can add signature lines to your Word documents, Excel spreadsheets and PowerPoint presentations by using the Signature Line feature in Word or Excel.
Signature Line allows you to:
- Add your name, company name or other information as part of an electronic signature on a document. The signature will appear as part of the document’s footer (at bottom).
- Use checkboxes for multiple signatories so that everyone who signs has to agree before signing their names.
FAQ
How Do You Make an Email Signature in Microsoft Word?
In Microsoft Word, you can create a signature for your email. You simply need to create an image and insert it in the text box of your email. Here are some tips on how to do this:
- The signatures in Microsoft Word are called “signatures,” but they’re actually just images that appear under the header of each message. They’re not required by law, so if you don’t want one on every message you send, feel free!
- If you’re using Gmail or Outlook (or any other email service), there’s no way around having a signature unless you add another option that lets users choose whether or not they want them in their messages (which is rare). But if all of those options aren’t enough for what needs done with yours then see below where we’ll show examples of different shapes/colors/sizes etc., so even then we recommend trying these first before moving onto something else since at least now everyone knows exactly what needs done here before starting anything else!
How do I insert a checkbox in Word?
You can insert a checkbox in Word by following these steps:
- Go to the Insert tab and select Shapes from the drop-down menu at the bottom of your screen.
- Click on the Line tool in your toolbar or press L to bring up its shortcut menu, then click and drag to draw a line with an arrowhead at one end and text at another end (if you want to add text first). Double-click on this arrowhead for more options like filling it with color or adding arrows pointing up or down when selected as shown below:
Conclusion
If you don’t have a signature in your Word document, then the design process will be much more difficult. You will have to find another way to get the same effect or just use digital signatures, which are easier and quicker.