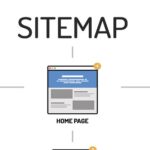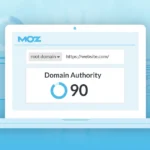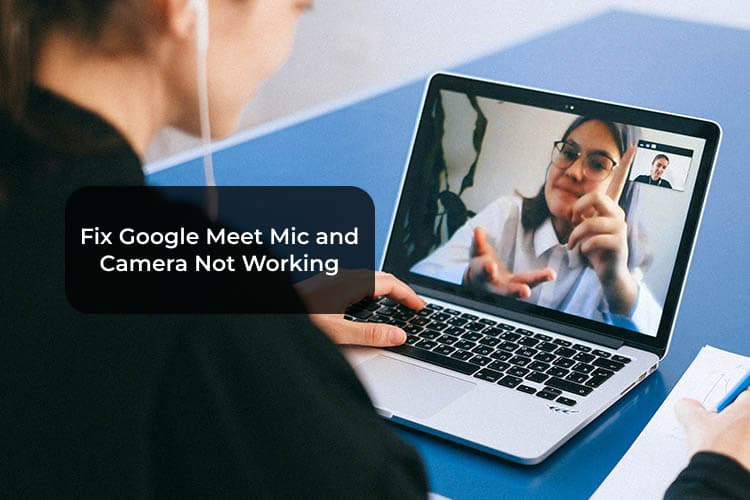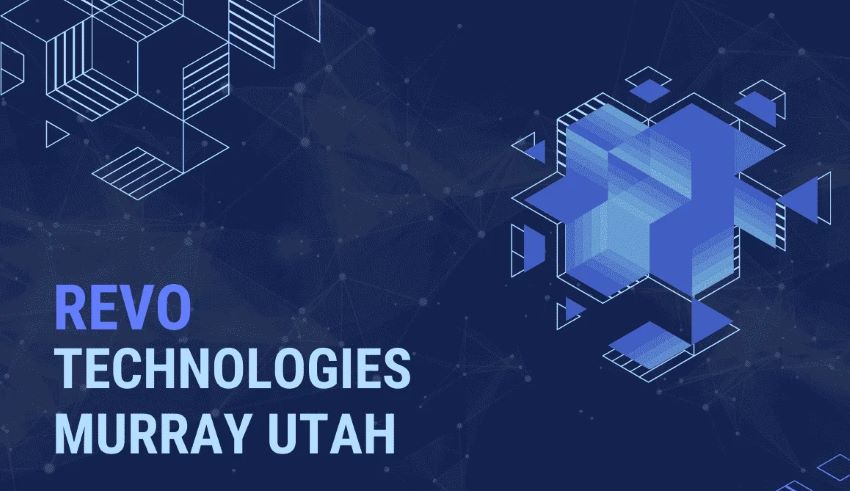Google Meet is a video conferencing application that allows you to connect with your colleagues and clients in real-time. The app works with Google Chrome browser and will only be able to access your microphone if it’s working properly. If you have problems getting microphone or camera permissions in Google Meet, follow these steps:
Make changes in Google Chrome settings:
- Go to Google Chrome Settings.
- Go to Privacy and security.
- Click Content settings in the left sidebar, then Microphone on the right side of the window.
- Make sure that all permissions are checked except for Location, Camera and Microphone – these are required for connecting your computer with Google Meet (and using them). If you don’t want anyone else using these features on your computer (e.g., family members), uncheck those permissions as well! You can also choose whether or not you want a camera or microphone icon next to each item in this section (if they’re already there).
Fix the hardware problem:
Check if the camera and microphone are plugged in, working, switched on and not muted. If a device has two cameras and one microphone but they don’t work together then this is likely due to how you have set up your device. Here are some quick tips:
- Check that the camera and microphone are plugged into the correct port; they should be labeled on their respective cables as well as in your operating system (OS).
- Make sure that both devices are turned on by pressing their power button/s so that they can communicate with each other over Wi-Fi or Bluetooth connectivity. If there’s no response from either item then it’s likely not functioning correctly!
- Ensure that neither item is muted by any application running at the same time – this can cause issues when trying to capture still images or video clips from within Google Meet during meetings where multiple people may be present at once!
Fix an extension conflict
If you are experiencing a problem with Google Meet not able to access camera and microphone, the first thing you should do is check for extension conflicts.
To do so:
- Open Chrome browser on your device or computer and go to chrome://extensions in the address bar.
- Select an extension that’s causing problems and click on “Remove.”
- Restart Google Meet after each extension is re-installed
Reset your hardware and software to reset your camera and microphone permissions:
To reset your camera and microphone permissions, go to Settings > Apps & notifications > Advanced.
Tap Reset app preferences, then tap Reset app preferences again.
Follow these steps to get camera and microphone working in Google Meet.
To get your camera and microphone working in Google Meet, follow these steps:
- Go to chrome://settings/ and click on Show advanced settings.
- Scroll down to Privacy and Security, then click on Content Settings (see the image below).
- From here you can select whether or not you want sites like Google Meet to be able to access your camera and microphone, as well as disable them entirely if you don’t want them enabled at all times!
- Click on Microphone & Camera under Content Settings heading again; check the box next time when prompted asking if it’s okay for sites such as Google Meet that have audio/video recording capabilities access this feature
Conclusion
Now, your Google Meet is working again. You can take pictures and record videos with your webcam and microphone. Get in touch with us if you need any help with this process.