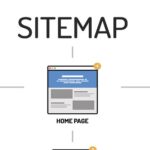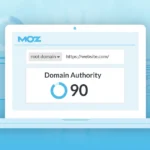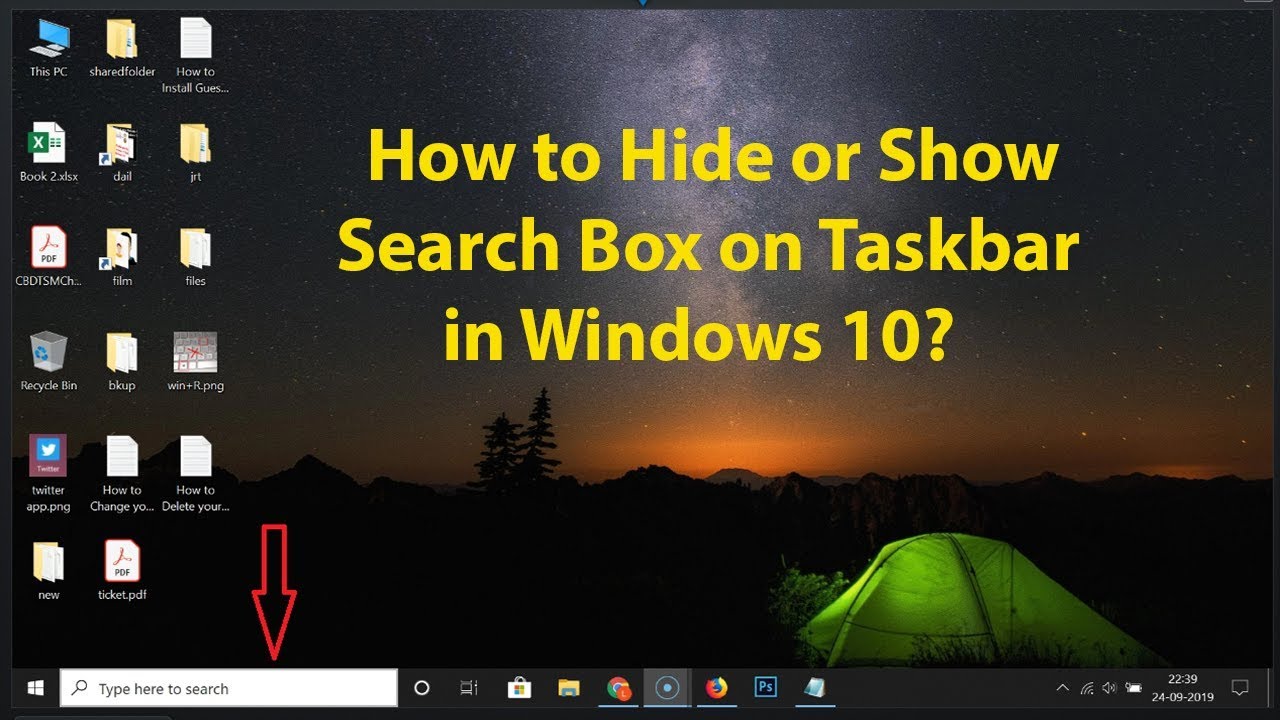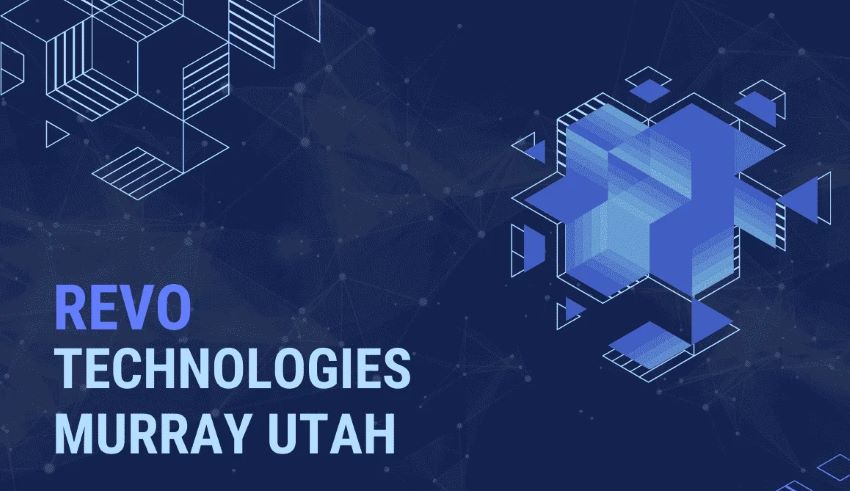When the keyboard doesn’t work on Windows search menu, you might be wondering what to do. We’ve rounded up several possible solutions for this issue and given each one a star rating. After reading through our list of fixes, you’ll have an easier time troubleshooting your problem and getting back to using your computer!
Fix 1: Press ESC key
- Press ESC key
- Press CTRL+ALT+DEL
- Press CTRL+SHIFT+ESC
Fix 2: Use an external keyboard
If your keyboard is not working on Windows Search Menu, try using an external keyboard. If you have a USB hub or a USB port on the side of your computer, plug in another USB device and see if that makes a difference. If nothing seems to help and it’s still happening every time you open up the search menu, it might be time for some more drastic measures:
- Use different keyboards – Try using another computer (or operating system) with another keyboard if possible! Some people have reported success by switching between keyboard types while they were testing out various solutions before settling on one that worked best for them.
- Use different USB cables – Make sure that both ends of any connected wires are securely fastened so they don’t get damaged during use; this could cause problems elsewhere too since these wires connect directly into other components inside your PC/Macbook etc., which means even more stress being put on those fragile connections than usual…
Fix 3: Check F lock key[Function keys]
If the F key is stuck, you can get stuck in the search menu. If you don’t see it, you won’t be able to get out of it. To check if your F key is working properly:
- Hold down your left mouse button and click on an empty area of the screen (e.g., anywhere except for a window).
- While holding down that button, move your cursor over to where you want to click with your right mouse button so that when released from its click position, there will be no movement at all from either side (i.e., none from inside versus outside).
Fix 4: Try another USB Port
If you’re still experiencing problems with your keyboard, try another USB port. This is especially useful if you have multiple USB ports and one doesn’t work.
- Try a different keyboard: There may be something wrong with the keyboard itself that’s causing the problems. If it’s possible to replace the original keyboard with another one, do so and see if that helps restore functionality for Windows Search Menu (the search bar).
- Check for debris or dust in your computer’s USB ports: Sometimes small particles or dirt can get stuck inside an open port where they can cause damage over time. You should always clean out any debris before connecting devices like mice or keyboards because this will help prevent future issues when using these items in your computing environment! If anything seems out of place then try removing them immediately; otherwise they will only get worse over time without being addressed properly now…
Fix 5: Update your keyboard driver
- Open Device Manager.
- Expand the Universal Windows Platform category and select Input Devices > Human Interface Devices (HID) category.
- Click on each device under Human Interface Devices, click Properties and then click Update Driver button to start updating your keyboard driver.
If you are using Windows 10: To update the driver for your keyboard, open Device Manager as mentioned above and go to Universal Serial Bus Controllers section in it; right-click on Microsoft Basic Input Output System devices -> select Update Driver -> Select Browse my computer for driver software -> Browse…-> Next…-> Finish.”
If you are using Windows 7: To update the driver for your keyboard, open Control Panel > Hardware & Sound > Device Manager > expand all three sections under “Human Interface Devices” category; click each item under each section one by one until nothing happens when clicking next after selecting them all correctly
Fix 6: Run the built-in troubleshooter
Fix 6: Run the built-in troubleshooter
The next step is to run the built-in troubleshooter. To do this, head to Control Panel > Search for “troubleshooter”. Then, click on it and follow these steps:
- Click on your keyboard icon in the search results list. A window will appear with several options (Figure 1).
- Select “Troubleshooting” under System & Security > Hardware & Sound > Keyboard & Input Devices > Keyboard or press Alt+F1 (if you are using Windows 7) or Ctrl+Shift+Esc (if you are using Windows 8/10), then click Run as Administrator from there.
Follow instructions provided on-screen and close all windows when done; then restart your computer for good measure!
If you run into this issue, don’t worry! We’ve gathered several feasible solutions for you to try.
If you run into this issue, don’t worry! We’ve gathered several feasible solutions for you to try.
- Press Esc key: If you have a laptop or an ultrabook, then pressing the Esc key might be your best bet. While it’s not the most elegant solution, it can work wonders when there are no other options available.
- Use an external keyboard: An external keyboard is another option that could help solve your problem but only if it works properly with Windows Search Menu and doesn’t have any compatibility issues with other software such as Chrome OS or Mac OS X operating systems (which are also compatible).
Conclusion
We hope that this article has been helpful to you. If you still cannot solve your keyboard issues, do not hesitate to contact us at any time! We will be happy to assist you with any other problem that may arise in the future.